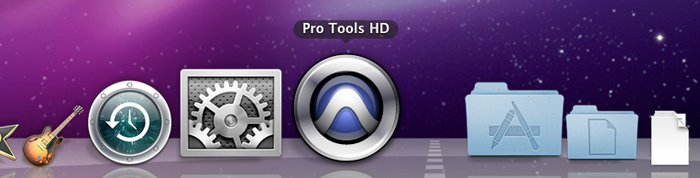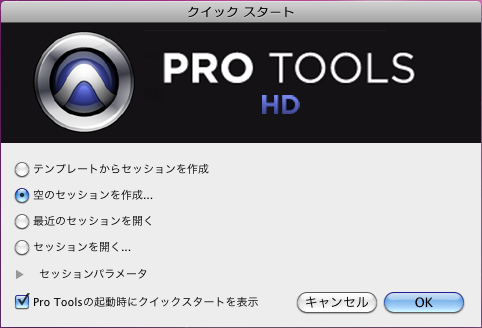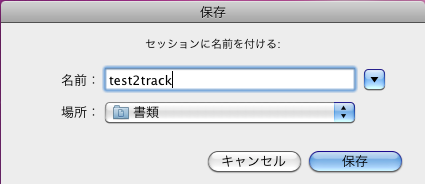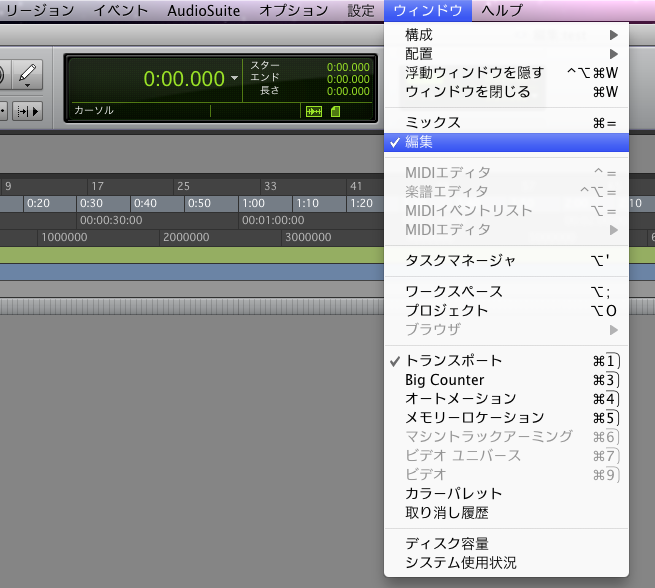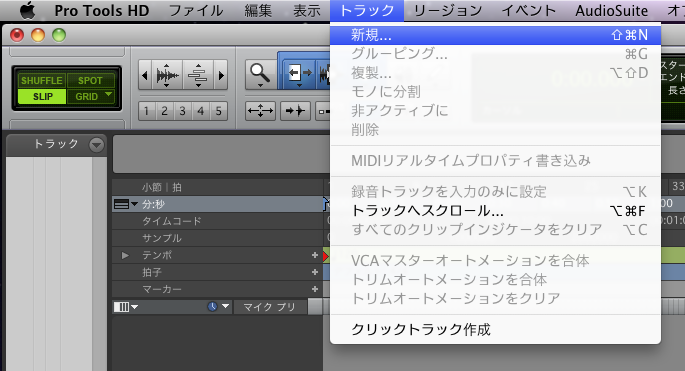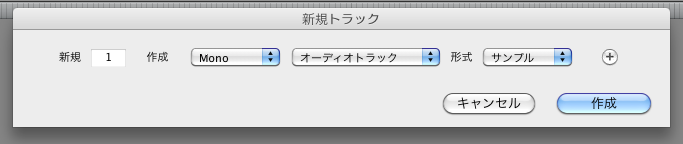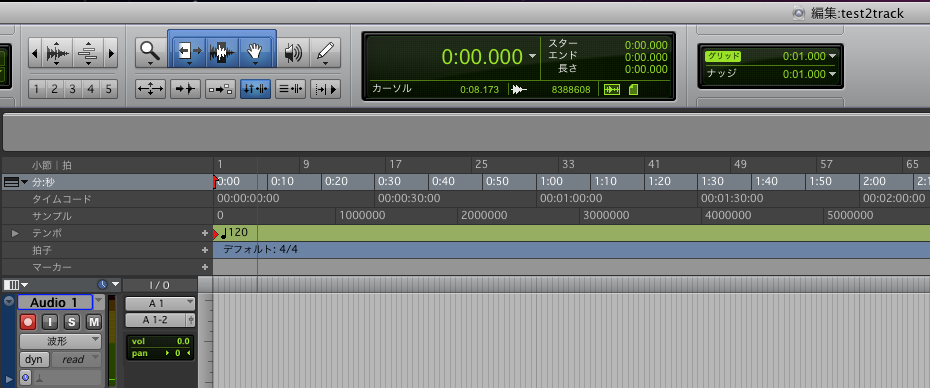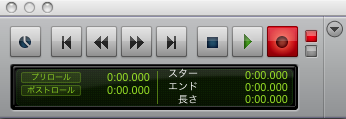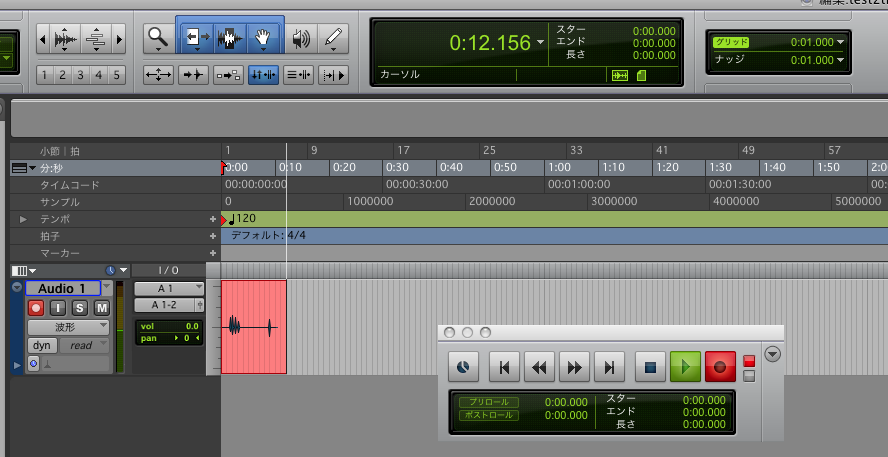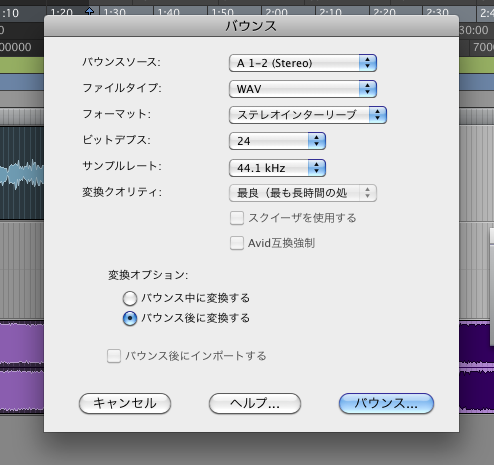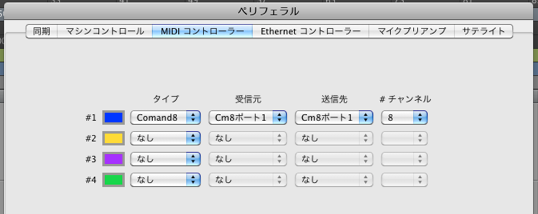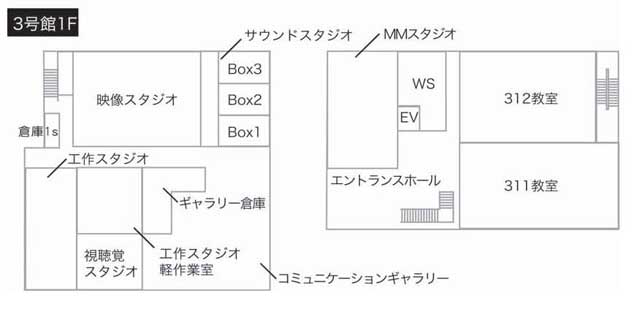サウンドスタジオ
(→注意事項:機材を壊さないために) |
(→全Box共通項目) |
||
| 42行: | 42行: | ||
=== ライセンスについて === | === ライセンスについて === | ||
| − | + | 高度なデジタル・オーディオ・システムがはいっているので、ライセンス講習会を受講した者にライセンスを付与する。 | |
| − | + | ||
| − | + | ||
| − | + | ||
=== 使用方法 === | === 使用方法 === | ||
2021年9月21日 (火) 06:46時点における版
目次 |
仕様
サウンドスタジオはSound box1, Sound box2, Sound box3という3つの部屋で構成されています。3部屋ともほぼ同じ仕様ですが、外部ハードウェア音源はそれぞれ異なっています。
- 共通部分
- CPU Apple MacPro 3.5GHz 6Core メモリ 32GB, SSD 500GB, HDD 1TB
- ProToolsシステム Avid HD1 w/HD Series I/O to HDX 8x8x
- PRE AMP digidesign PRE
- Controller Avid Control V2, Avid Artist (US)
- 拡張シャーシSonnet Tech XMAC-PS
- MIDI I/F Motu MIDI express 128
- 電源モジュール Furman M-8X
- プラグイン Waves WUP, Antares AutoTune8
- アクティブスピーカ KRK VXT4
- スタジオコントロールセンター Presonus MonitorStation
- ヘッドフォンディストリビュータ Presonus HP4
- コンデンサマイク Neumann TLM102
- サスペンション Neumann EA1
- ポップガード Steadman PS101
- 外部ハードウェア音源
- Box1
- YAMAHA MOTIF ES, YAMAHA S80, YAMAHA MU500, Roland SC8820
- Box2
- YAMAHA S80, YAMAHA MU2000, Roland SC8850
- Box3
- Roland RD-600, Korg Triton Rack, Roland SC8850
- MIDIキーボード
- Box1
- YAMAHA MOTIF ES:シンセサイザー、様々なネタが入っていて、重ねていくだけで曲ができてしまう、お手軽
- Box2
- YAMAHA S80:キーボード、BOXに入っている三種の中では最も音が美しい
- Box3
- Roland RD-600:キーボード、バンド編成や多くの楽器が重なる中でも映えるライブ向けのキーボード
全Box共通項目
基本的なルールや注意事項を説明しています。 機材を扱う際の基本的な事項です。これを守らないと機材を破損することがありますので、確実に以下の事項は守ってください。
ライセンスについて
高度なデジタル・オーディオ・システムがはいっているので、ライセンス講習会を受講した者にライセンスを付与する。
使用方法
- 各ボックスのパソコンには学生用というアカウントが設定されている。パソコンを起動すると自動で学生用アカウントでログインされるので、このアカウントを使用する。
- このサイトの内容を越える詳しい内容は、各ボックスに備えられている取扱説明書や、図書館に納められている参考図書を参照のこと。
- 使用後は綺麗に片付け、現状復帰すること。私物を放置しないこと。
- スタジオ内は飲食禁止。
注意事項:機材を壊さないために
サウンドボックスには高級かつ壊れやすい機材が多数あります。 扱いには気を付けてください。
特に注意が必要なのはコンデンサマイクとスピーカです。いずれも丁寧に扱うこと。
- コンデンサマイクの扱い
- 繊細な機材なので手荒に扱わない。絶対に叩いたり吹いたりしない。また、マイクの頭を手で包んだりしない。
- ファンタム電源(+48V)を入れたまま、マイクケーブルの抜き差しをしない。
- マイク,マイクホルダー,サスペンション,ポップガード,マイクスタンドを正しく設置する。
- スピーカの扱い
- 必ず最後に電源を入れ、最初に消す。
- スピーカーの前面はツィータとウーファがむき出しになっているが、決して触らない。破れる可能性があります。
- あまり音量を上げすぎない。
以下4点を覚え、厳守すること!
- 機材の電源の入れ方(切り方)
- 電源を入れるときは、音の入力側から電源を入れていく。
- MIDIキーボード,外部音源,シンセサイザ→Protoolsシステムラック→パソコン→スピーカ
- かならずスピーカは最後に電源を入れ、最初に切る。
- 機材の電源の切り方は、上記の逆順
- ケーブルの抜き差し
- ケーブルの抜き差しは、信号の送り先の機材の電源がオフになっているか、入力が完全に絞ってある状態で行う。
- また、後述するファンタム電源(+48V)を使用している場合には、絶対にファンタムが入っている状態でケーブルの抜き差しをしない。
- 抜き差しは、コネクタ自体を持って行うこと。絶対にケーブルを持って引っ張らない。
- 入力信号のレベル
- 音の信号は、大きく分けて「マイクレベル」と「ラインレベル」の2種類がある。
- 信号の大きさはマイク<<ライン、すなわちライン信号がかなり大きい。
- ラインレベルは例えばCD/MDプレーヤ、ビデオデッキやカメラなど、多くの機器で用いられている信号の大きさである。
- マイクレベルとは、マイクから出力される信号の大きさで、ラインレベルに比べて極めて小さい。この信号を、ラインレベルまで大きくするのがヘッドアンプで、マイクプリアンプに内蔵されている。このマイクレベルの信号を入力するべき場所に、間違ってラインレベルの信号を入力してしまうと、過大入力となり機材故障の原因となる。
- 音の信号は、大きく分けて「マイクレベル」と「ラインレベル」の2種類がある。
マイクの種類
- マイクには、ダイナミックマイクとコンデンサマイクの2種類がある。
- ダイナミックマイクは耐久性に優れ、かなり大きな音圧にも耐えられる。
- コンデンサマイクは極めて高音質に音が録れるが、湿気や衝撃に弱く高価である。使用する場合は、ミキサーやマイクプリアンプなどからファンタム電源(+48V)を供給する必要がある。
- マイクには指向性という特性がある。
- 単一指向性マイク:正面の方向の音のみに入力感度がよい
- 無指向性マイク:全方向の音を満遍なく拾う。
設置されているのは、単一指向性のコンデンサマイクです。
使い方
- 何かしらの音を出して録音し、オーディオファイルにするまでの基礎的な内容について解説しています。
録音ブースと制御ブース
サウンドスタジオの各ボックスは、録音ブースと制御ブースからなっています。
- ブース間の信号のやりとりは、壁に設置されたキャノンのコンセントを介して行います。
- 上側(1から8)は録音ブースから制御ブースへのマイク入力
- 下側(A,B,C,D)は制御ブースから録音ブースへのモニター出力
- マイク録音する場合、壁のキャノンコンセントの上側の左からマイクケーブルを接続します。下図は1番チャネルにマイクを接続しています。
- 下側のモニター出力はA, Bから入ってきます。ケーブルはすでにモニター用キューボックスに接続されていますので、触る必要はありません。(接続を変えないでください。)
コンデンサマイクの設置
- 設置する前に、ファンタム電源(48V)がOFFになっており、システムのボリュームがゼロになっていることを確認すること!
マイクを利用する場合は、まず録音ブース内にマイク、マイクスタンド、サスペンション、マイクホルダー、ポップガード、マイクケーブルを正しく設置してください。
マイクの向き
サウンドボックスのコンデンサマイクNeumann TLM102は単一指向性なので、正面の音しか拾いません。 下図のようにNeumannの赤い四角のロゴマークが正面を向くように設置してください。
キューの使い方
- ヘッドフォンモニタ(キューボックス)用のPresonus HP4を立ち上げます。
- 電源スイッチがありませんので、直接コンセントに電源アダプタを抜き差ししてください。
- HP4にヘッドホンを接続します。
- ヘッドフォンには、制御ブースから音声(トークバック)とProtoolsのオーディオ出力が送られます。音量はノブで調整できます。
ラック概観
制御ブースに設置されているラック内の機材は、上から以下の通り。
- MIDI Interface: MOTU MIDI Express 128
- マイクプリアンプ: Digidesign PRE
- オーディオインターフェイス: Digidesign 192I/O
- MIDI音源: YAMAHA MU2000, Roland SC8850(Boxによって異なる)
- 電源モジュール: FURMAN M-8X
電源の入れ方
重要なのは起動時は最後にスピーカの電源を入れることと、終了時は最初にスピーカの電源を落とすことです。
- マイク、モニターヘッドホンなどを先にセットしておく
- 使用する場合のみ,電子ピアノ(MOTIF(Sound box1),YAMAHA S80(Sound box2),Roland RD-600(Sound box3))の電源を入れる
- 電源モジュールFURMAN(ラックの一番下の段にある黒い筐体)の電源を入れる。
- パソコンを起動する
- 最後にKRKスピーカの電源を入れる。電源は背面の右下。
電源の落とし方
基本的に電源の入れ方の逆順です。
- 最初にスピーカーの電源を落とす。
- Protoolsを終了してパソコンの電源を落とす。
- 電源モジュールFURMANを落とす。
- 音源やキーボードの電源を落とす。
ファンタム電源(48V)の入れ方
コンデンサマイクを使用するときには、マイクを接続したチャネルごとにファンタム電源(48V)を入れる必要があります。
- コンデンサマイクの接続は、必ずファンタム電源が切れた状態で行うこと。
- PREのチャンネルの1のSELECTボタンを押す(縦の一番下のボタン)
- SOURCEボタンを押してMICのランプを点灯させる。
- 48Vの左のボタンを押す。
- こうなるはずです↓。赤く点灯しているチャンネルのファンタム電源(48V)がON
Protools起動とセッションファイルの作成
- パソコンを起動する。(学生用のユーザーが自動で立ち上がる)
- DockよりProtoolsを起動する。
- クイックスタート画面で「新規セッションを作成」
- Protoolsではセッションという単位で楽曲を管理する。
- セッションに名前をつけるウィンドウが出てくるので、セッションの名前を半角英数で入力する。
- 場所を、自分のポータブルHDに設定する。
- パソコン内のハードディスクに残ったファイルは定期的に削除するので、各自のセッションフォルダは必ず自分のポータブルHDに持ち帰ること。決してデスクトップなどに放置しない。
- 互換性の観点から、セッション名には日本語ではなく半角英数を使用することを推奨する。
- 録音したオーディオファイルはすべて、セッションフォルダ内のAudio Filesというフォルダに保存される。
基本的にすべてパソコンのメニュー画面で操作できるが、卓上のコントローラであるCommand8や、ショートカットキーを使って操作することもできる。
マイク録音
- メニューのウィンドウから「編集」ウィンドウを出す。(Command8のWindows内のEditボタンでもよい)
- また、このメニューから「ミックス」ウィンドウに切り替えることができる。(Command8のWindows内のMixボタンでもよい)
- 必要に応じて、「編集」ウィンドウと「ミックス」ウィンドウを使い分ける。
メニューのトラックから『新規』を選択し、新規オーディオトラックを作成する。
マイク録音用の新規トラックは、以下のように「モノラル」,「オーディオトラック」を指定する
- I/Oの入力がA1に、出力がA1-2なっていることを確認する。
- 作成されたトラックの
 ボタンを押すことで、録音対象となるトラックを指定する。
ボタンを押すことで、録音対象となるトラックを指定する。
- トラックの名前はデフォルトではAudio 1などとなるので、録音内容(Vocalとか)がわかるように名前を付け変えると便利。
- トラックに録音されたオーディオは、トラック名に基づいたファイル名で保存される。たとえば、Vocalという名前のトラックに録音したデータは、Vocal_01.wav, Vocal_02.wav...など。
ミックスウィンドウのトラックの表示は以下のとおり。
再生モニタの![]() ボタンを押して録音待機状態にする。(Command8のRECボタンでもよい)
ボタンを押して録音待機状態にする。(Command8のRECボタンでもよい)
再生モニタの![]() を押して録音を開始する。(Command8のPLAYボタンでもよい)
を押して録音を開始する。(Command8のPLAYボタンでもよい)
Cueシステムの使い方
Monitor Station PreSonusを使用して、制御ブースのスピーカと録音ブースのヘッドフォンのモニターを制御する。制御ブースと録音ブースには共にProtoolsから出力される同じ音ソースが送られる。
- 制御ブースのスピーカは、MAIN SourceのST1のSpeakerAに接続されている。
- 音量はSpeaker Level AdjustのAノブ(左上MONI SPのラベル)で調整する。
- 録音ブースのモニターはCUE SouceのST1に接続されている。
- 音量はCue Outputノブ(右中CUE OUTのラベル)で調整する。
- 全体音量は中央の大きなノブで調整する。
- 録音ブース内に声を送る(トークバック)ときは、「Talk」ボタンを押して話す。
- 内臓マイクはTalkボタンの上のTalkback Levelノブの上の四角い小窓。
- 赤点灯中は録音ブースに声が伝わり、Dimボタンが点灯しバックの音量が下がる。
オーディオファイルへの書き出し方
- 書き出す範囲を選択して「ファイル」メニューから「バウンス」の「ディスク」を選択する。
- フォーマットは、マイク録音した1トラックのみを書き出す場合はモノラルを、複数のトラックをステレオにミックスダウンして書き出す場合はステレオインターリーブを選択する。
- CDのフォーマットにするには、ビットデプス=16bit, サンプルレート=44.1KHzにする。
- ダイアログが出てきた場合は、バウンス後に書き出す。
- なお、録音したオーディオファイルはすべて、セッションフォルダ内のAudio Filesというフォルダに保存されているので、単に録音した音素材がほしい場合は、バウンスをしなくても、フォルダを持ち帰ればよい。
ボーカル録音のマイキング
- 入力レベル調整
- クリッピングしない程度に適度な大きさで録音する。
- マイキングは用途によって様々な配置があるので、何度も試してみるとよい。
- マイクから,こぶし1つ分の距離をあけて録ればしっかりとした声がとれる。
- オンマイク:マイクからの距離が近め
- 近づくほど低音が強調される傾向がある(マイク録音の近接効果)
- オンマイクで録った上でEQで余分な低音域をカットすることで、きれいに高音を残すことができる。
- オフマイク:マイクからの距離が遠め
- オフマイクすぎると部屋の響きが混ざり過ぎ、音量の低さとエフェクトの深さが相まって,曲中でどうしても埋もれた感じになってしまう。
プリアンプPREの入力ソース
PREのSOURCEボタンで、MIC, LINE, INSTを切り替えて入力ソースを選択する。
- MIC
- IN1 録音ブースのマイク端子CH1
- IN2 録音ブースのマイク端子CH2
- IN3 録音ブースのマイク端子CH3
- IN4 録音ブースのマイク端子CH4
- IN5 録音ブースのマイク端子CH5
- IN6 録音ブースのマイク端子CH6
- IN7 録音ブースのマイク端子CH7
- IN8 録音ブースのマイク端子CH8
- LINE
- IN1
- IN2
- IN3 キーボード型シンセサイザー L (Box1:Motif ES, Box2:S80, Box3:RD600)
- IN4 キーボード型シンセサイザー R
- IN5 MIDI音源1 L (Box1:MU500, Box2:MU2000, Box3:Triton Rack)
- IN6 MIDI音源1 R
- IN7 MIDI音源2 L (Box1:SC8820, Box2:SC8850, Box3:SC8850)
- IN8 MIDI音源2 R
- INST
- IN1 DI INST1 (エレキギターなどのライン出力)
- IN2 DI INST2 (エレキギターなどのライン出力)
トラブルシューティング
command8が反応しない
- メニューの「設定」から「ペリフェラル」を開く、MIDIコントローラーが下記画像のようになっているか確認する。
マイクが入らない
- マイクケーブルはつながっているか
- ファンタム電源が入っているかどうか
- トラックのI/Oの入力が正しく指定されているか。マイクを壁の1番と繋いだら入力は「A1」
マイクの音量が小さい
- PREにあるGainのツマミが下がっていないか
- フェーダーが下がっていないか
- マイクの向きは合っているか(単一指向性の場合)
音が出ない
- スピーカーの電源は入っているか。
- MonitarStationの大きなツマミがゼロになっていないか。
- トラックのI/O設定が間違っていないか、基本的に「A1–2」に送れば音が出るはず。
- ヘッドフォンモニタPresonus HP4の電源が入っているか。
初期設定削除方法について
http://www.digidesign.com/index.cfm?langid=5&navid=54&itemid=25974
- Pro Toolsの初期設定関連書類を削除する
- MacHD(起動ディスク第一階層)の 「ユーザ > ユーザネームのフォルダ > ライブラリ > Preferences」にある以下のファイル/フォルダを削除
- com.digidesign.protoolsle.plist
- DAE Prefs
- DigiSetup.OSX
- Pro Tools preferences
- MacHD(起動ディスク第一階層)の 「ユーザ > ユーザネームのフォルダ > ライブラリ > Preferences」にある以下のファイル/フォルダを削除
- 全てのハードドライブにあるDigidesign Databasesフォルダを削除する
- 必ずコンピュータを再起動
「NeoAccess Error」というエラーメッセージが出る
Pro Tools のdatabase ファイルが何らかのダメージを受けている際にこの問題が起こる可能性があります。解決策としては、ドライブのルートにあるDigidesign Databasesフォルダを削除するか、volume.ddbファイルをリネームします。下記のフォルダにあるDatabase files lを同様に削除またはリネームします。
/Library/Application Support/Digidesign/Database/.